How to Add New Goal in Google Analytics
If you're not using Google Analytics every day it can be a nightmare to navigate. So many paths, so many reports and so little time to learn them. However, setting up your Goals is one of the most important business metrics you can track. That's because Goals are actions you want customers to take on your website…the bottom line KPI's you define in your measurement plan.
Goals are the metrics that matter most as they contribute to your business' growth.
How? Well Goals help you track your lead generation efforts with ease, speed and accuracy. For example, Goals can tell you how many people have signed up to your contact form along with the conversion rate for that form.
Below I'll take you through the different Goal types you can set up – what each one means, why you would use it and how to set up your Goals for tracking.
You'll also learn how to view your Goal completions and conversion rate data in Google Analytics.
Note: If you have an Ecommerce site don't track revenue using a Goal – use the Ecommerce path. We'll cover that another day in a separate session.
Metrics You Can Track by Setting Up Goals:
- Number of conversions.
- Conversion rate of your website.
- Which marketing campaigns drive the most conversions for your business.
- At what point of the funnel users drop off (you'll have to set up funnels first to document the user path – we'll show you how below).
Wait: Don't Set Up Goals Just for the Sake of It
Note: Goals are limited to 20 per reporting view.
Setting up a Goal is not an exercise you should complete just to tick the box – you know the ones I'm talking about. A Goal should be something that contributes to your bottom line and/or business growth. It should help you achieve your digital marketing KPI's. If it doesn't? Don't set it. Remember: the best Goals track actions that contribute to the bottomline of your business – for example, lead generating Goals like contact form completions.
Step 1 – Set Up a Goal in Google Analytics:
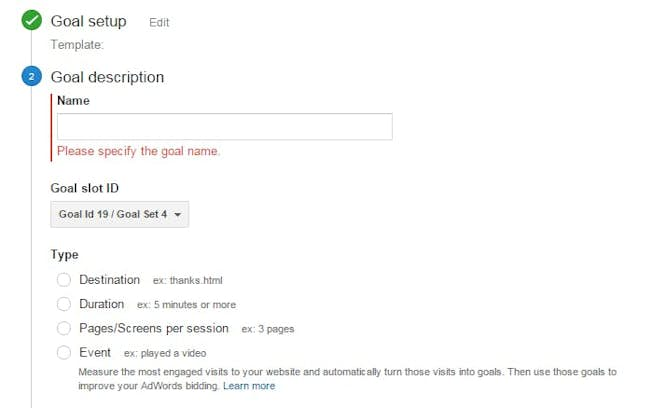
- Sign into your Google Analytics account and select the Admin account at the top of your screen.
- You will be presented with three separate columns 'Account', 'Property' and 'View.'
- In the 'View' column (it's the last column) select 'View.'
- Click the red '+ New Goal' button at the top of the table.
- Select the template option.
Step 2 – Choose Your Goal Type:
Here's an easy to understand description of each Goal type. This will help you decide the best Goal type/types that will help you measure your most pressing digital marketing objectives and KPI's…
- Destination - html pages like thank you pages and confirmation screens that appear after landing pages downloads or sign-ups.
- Duration - minimum time period you would like users to spend on your website before it's tracked as a Goal completion.
- Pages/Screens - how many pages were viewed in a session, e.g. you can set the minimum to 3 pages.
- Event - e.g. user interactions like when a user plays a video, clicks on an affiliate ad, signs up for a newsletter or leaves a comment on your blog.
Step 3 – Learn What Each Goal Type Means & How to Set Them Up:
1. Destination Goals
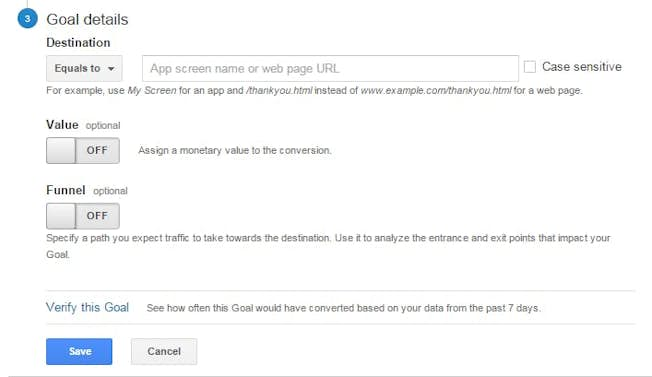
Destination Goals measure the end page your user has reached after taking a specific action like completing a contact form. When a user visits the set html page you've specified it triggers your Destination goal. Goals are perfect for tracking thank you pages or confirmation pages for prospects who have filled out a specific landing form page, for example.
A Guide to Setting Up Your Destination Goals:
How to Set Your Goal URL -
The URL you select should be a page that your prospects see AFTER they have completed your desired conversion activity (for example, select the Thank You page URL that appears after your user has filled out a contact form). Don't enter the complete URL – all you need to enter is the request URI.
Decide Whether to Set a Monetary Value -
If you know how much a conversion for your particular Goal type is worth to your business you can enter the monetary value here (e.g. €5). Google Analytics then tracks each Goal completion as a monetary value, allowing you to track how much money your conversions are making for your business. To learn how to set an appropriate Goal Value you can visit this handy Kiss Metrics Goal Values Guide. To set your value simply click the toggle on and enter the value into the box provided. If you don't wish to set a monetary value simply leave the toggle turned off.
How to Set Your Match Type -
Your Match Type allows you to decide how strict Google Analytics is in when deciding if a URL counts. If you choose Exact Match only your specific chosen URL will work so this is not ideal if your system generates unique URLs for specific users. Head Match, on the other hand, tracks all visits to your specified URL no matter what comes after that URL so choose this if you're adding UTM parameters or if you're using unique URLs. Regular sessions are best left to the pros but you can visit this Google Analytics Guide if you'd like to give it a go.
Decide Whether to Create a Goal Funnel -
Goal Funnels allow you to set up defined points you would like to measure for how users move through your site in order to complete your desired goal. It's super handy for seeing the exact point where users abandon your funnel so you know what pages need investigating and fixing.
Goal funnels are only useful when you need users to follow a series of particular pages before completing your Goal. For example, something like a landing page won't require you to set up Goal Funnels as users will usually move from the landing page straight to the thank you or confirmation screen. However, if users are moving from a checkout process to make a purchase there may be many steps you'd like to track along the way to ensure your pages are optimised for conversion.
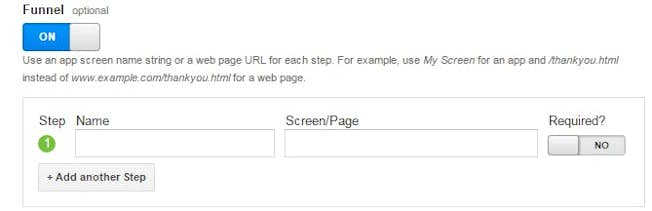
How to Set Up a Goal Funnel -
Turn on the Funnel toggle by clicking on it. Then enter the URL of each page you would like to track in order to move users through the funnel and through to your Goal completion. To add another step/page to your funnel, simply click the '+Add another Step' button. To ensure you require users to complete each step, simply click the 'Required step' toggle and it will turn on.
Now Create & Save Your Destination Goal -
To complete your set-up simply click 'Create Goal' or 'Save Goal.'
2. Pages/Screens Goals
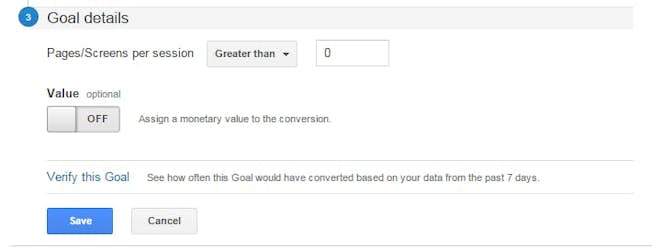
Pages/Screens Goals measure how engaged your prospects are by tracking the number of pages or screens a user views per session. Set the minimum number of pages (for example, 3 pages) you would like prospects to view per session. Each time a user spends more than your specified amount of time per session it will track as a conversion.
Now Create & Save Your Page/Screens Goal -
To complete your set-up simply click 'Create Goal' or 'Save Goal.'
3. Event Goals
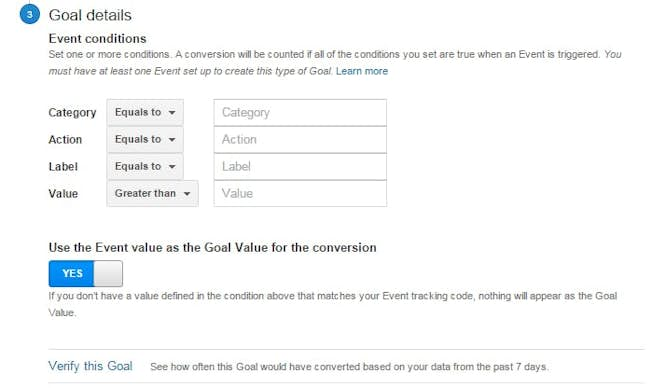
Event Goals track specific interactions users make with your website content – for example, this could be clicking play on a video, downloading a PDF, signing up to your newsletter or even landing on your page from an external link. To set up an Event Goal you first need to set up the specific interaction as an Event using an Event Tracking code. You can learn how to set up Event Tracking using this handy guide. Once you have set up your Event Tracking code you can follow the steps outlined below to set up your Event Goal.
How to Set the Category -
Defining a Category helps you to group a series of objects that you wish to track. This is useful if you'd like to group all of your videos together, for example. In this case your Category field could be something like 'Videos.'
How to Set the Action -
Action means the interaction you want your user to take – for example, this could be 'Play' or 'Stop' for a video.
How to Set the Label -
Filling out the Label gives you an opportunity to fill in more information about your Event. For example, if it's a video you're tracking this would be the perfect place to keep track of the video's title.
How to Set the Value -
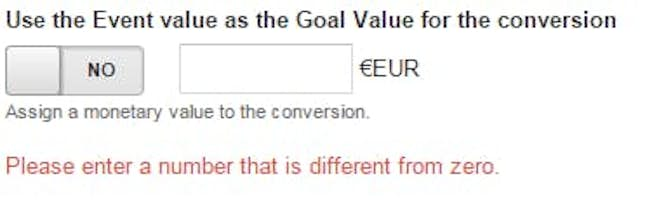
The Value is a numerical value used to track your Event. The Report adds the total values based on each Event count and even displays the average value for the category. You can add in a monetary value that triggers when someone downloads a form, for example 5 (for 5 dollars or euro) or the length of time you would like the video played for, for example 3 (or 3 minutes). You will need to decide which value type is most relevant for your particular Event.
Decide Whether You Want Your Event Value as Your Goal Value -
If you would like to set your Event Value as Your Goal Value (monetary value) simply keep the toggle clicked as 'Yes'. If you would rather set your own Goal Value simply click 'No' and enter your desired monetary amount.
Now Create & Save Your Event Goal -
To complete your set-up click 'Create Goal' or 'Save Goal.'
Step 4 – How to Track the Goals You Have Set Up & View Your Conversion Rate:
- Sign into your Google Analytics account and click Conversions> Goals> Overview.
- From the dropdown list (above the table) select your Goal type.
- From here you can view the number of Goal completions, Goal conversion rate and abandonment rate, etc for your specified goal.
- It's worth noting that goal conversions also appear in other reports throughout Google Analytics, including the Multi Channel Funnels report (in the Conversions section) and in the Acquisition reports.
Related
How to Add New Goal in Google Analytics
Source: https://digitalmarketinginstitute.com/blog/google-analytics-goals-guide-set-track-bottom-line-kpis