How to Transfer Folders From One Account to Another
About OneDrive
OneDrive is a file hosting service and synchronization service that Microsoft runs as part of its web version of Office. OneDrive was first launched in August 2007, allowing users to store files and personal data (such as Windows settings or BitLocker recovery keys) in the cloud, share files, and sync files across Android, Windows, and other devices. OneDrive offers 5 GB of storage space free of charge and if you need more space, then you need to purchase its subscription.
What Are the Benefits of Using OneDrive?
If you are not using the OneDrive cloud storage feature built into Windows 10, you will miss it. It took several years, but Microsoft has systematically developed OneDrive as a reliable, and very useful service, providing you with 5GB of cloud storage for free. For people who use PCs and mobile devices every day, the advantages are profound:
- You can sync files between the cloud and local folders.
- Using client software for almost any platform, you can access files from multiple devices.
- Your backup files provide ransomware protection, allowing you to restore previously saved versions from the cloud.
- You can easily share files, photos, and even entire folders with friends, colleagues and family members.
Why Transfer Files from One OneDrive Account to Another?
There could be various reasons behind moving files between OneDrive accounts, such us:
- The current account is not working properly.
- You have some essential documents in a shared account and want to transfer them to a personal account.
- You are using a professional email account and there is no enough space available.
- You want to transfer files, documents, videos, etc. to another account for data backup.
How to Transfer Files from One Drive to Another
As for how to achieve OneDrive to OneDrive migration, here in this article, we have collected 2 free ways to make it. Continue to read the following part and you will learn more about the use of 2 solutions.
Solution 1. Transfer Files from OneDrive to Another with MultCloud
Now, the good news is that there is a FREE cloud storage manager called MultCloud that can meet your demand. As an online cloud transfer service, it not only can help manage multiple clouds in one place, but also can help transfer files between cloud services directly with no downloading and uploading.
It supports not only OneDrive, but also supports other cloud services including Dropbox, Google Drive, Box, Flickr, Google Photos, Amazon S3, SugarSync, Hubic, Evernote, MEGA, MySQL, MediaFire, ownCloud, ADrive, BaiDu, WebDav, FTP/SFTP, etc.
Here in the below part, you will learn how to transfer from OneDrive to another with MultCloud in detail.
Step 1. Sign Up. Create one MultCloud account or you can click "Try without signing up" to get one temporary account.

Step 2. Add Clouds. Log in MultCloud account. Click "Add Cloud" and follow the steps to add your two OneDrive accounts to MultCloud.

Step 3. Transfer Files from One OneDrive Account to Another (4 ways included).
There are four ways to move files between OneDrive accounts. Select one that you are most interested in from the following methods to do the operations.
The first way is just dragging the file from one OneDrive to another. Select the file you want to move and press the left mouse button to move it. (The drag-and-drop function is now only available in the old version of MultCloud, please click "Switch to classic MultCloud" to use it.)
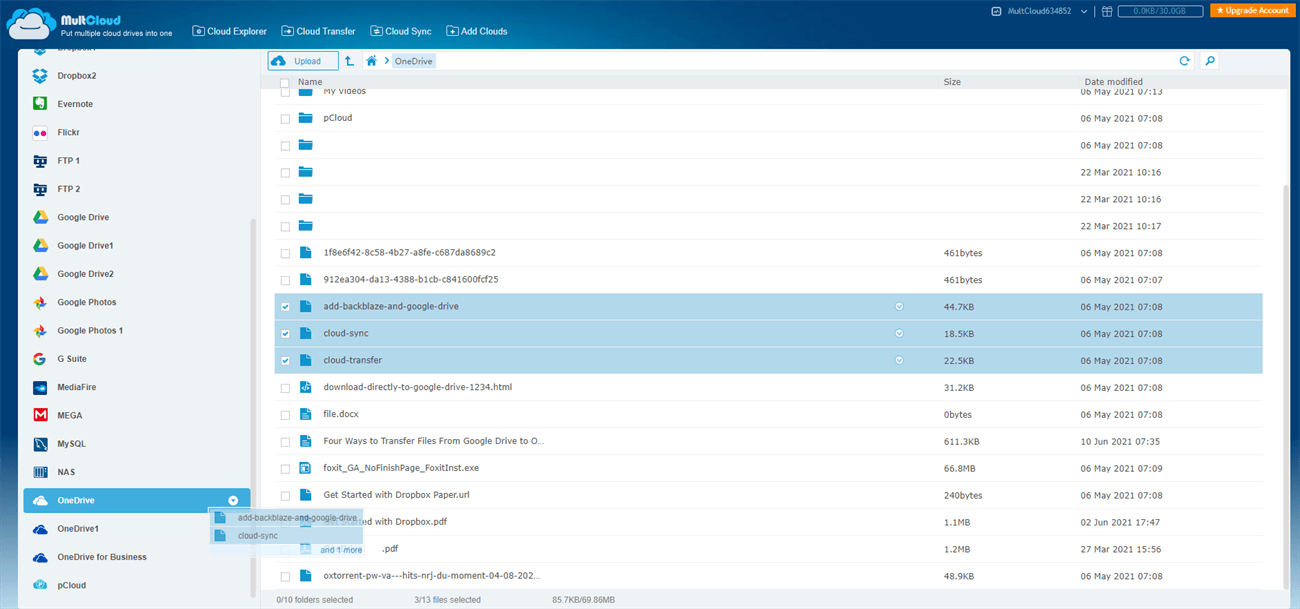
The second way is that you can select files you want to migrate from your first OneDrive account, right-click the blank area and click "Copy to" feature. When you click "Copy to", there will be a pop-up window appearing. Select another OneDrive account as the destination location and click "OK" button.
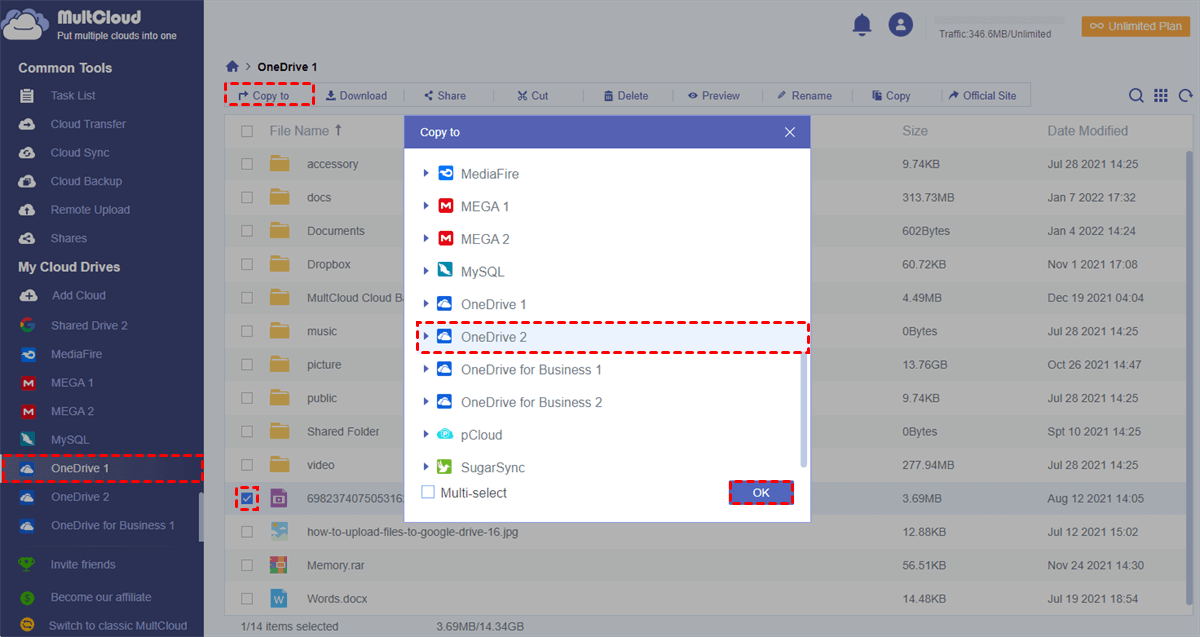
The third way is that you can create a "Cloud Transfer" task to achieve transferring OneDrive to another account. Go to "Cloud Transfer" page, select folders you want to transfer from your first OneDrive account, select destination path to save them under your second OneDrive account or you can select whole OneDrive as the source and select your second OneDrive account as the destination. click on "Transfer Now" and wait for the process to complete.
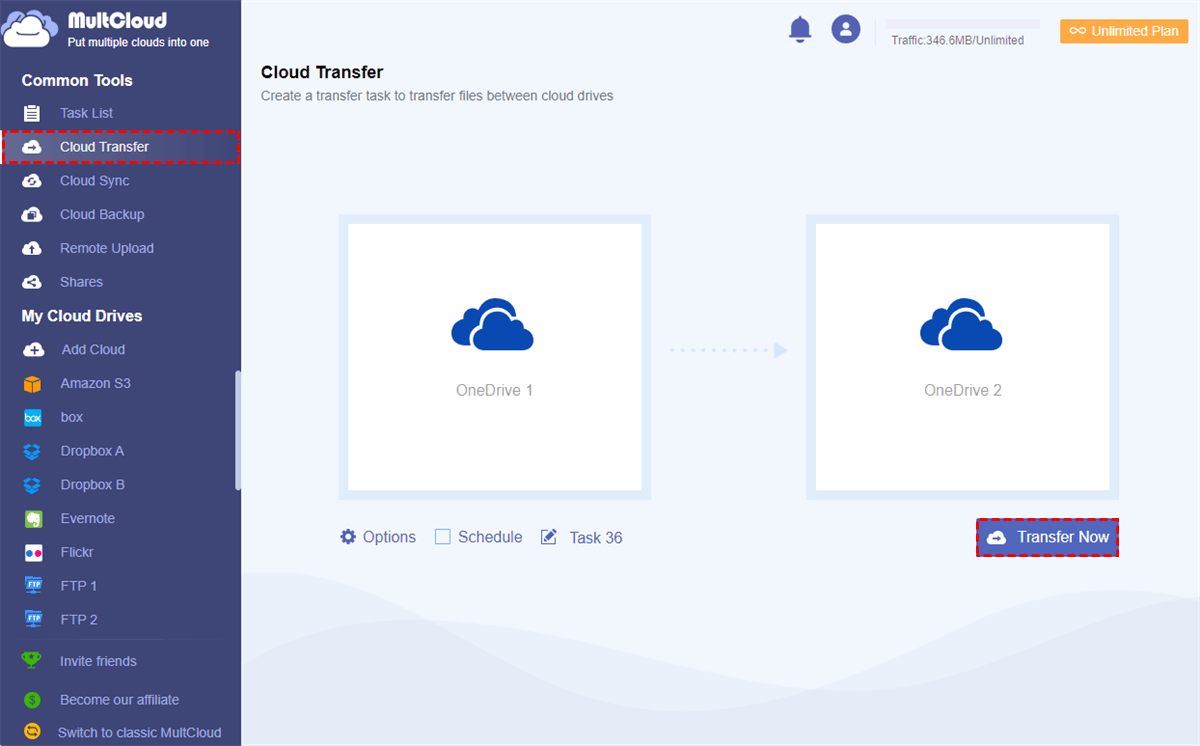
Notes:
- For "Cloud Transfer" feature, it is more suitable for transferring folders or whole cloud drives. If there are hundreds of files that need to be transferred, you can perform a Cloud Transfer task to transfer them.
- You can enable "Schedule" feature to transfer your data if you want to transfer your data regularly.
- As MultCloud supports offline transfer, you can close the page and even close your computer because MultCloud can deal with your task at the background.
The fourth way is mainly for some users who want to transfer files in their OneDrive to their friends' OneDrive account. This way is to use the "Share" function of MultCloud to transfer files.
1. Open OneDrive in MultCloud, select the document or folder to be transferred, then click the "Share" button, and finally select the mode to share in the pop-up window: Public Share, Private Share, or Source Share. After creating the link, send the link to your friends.
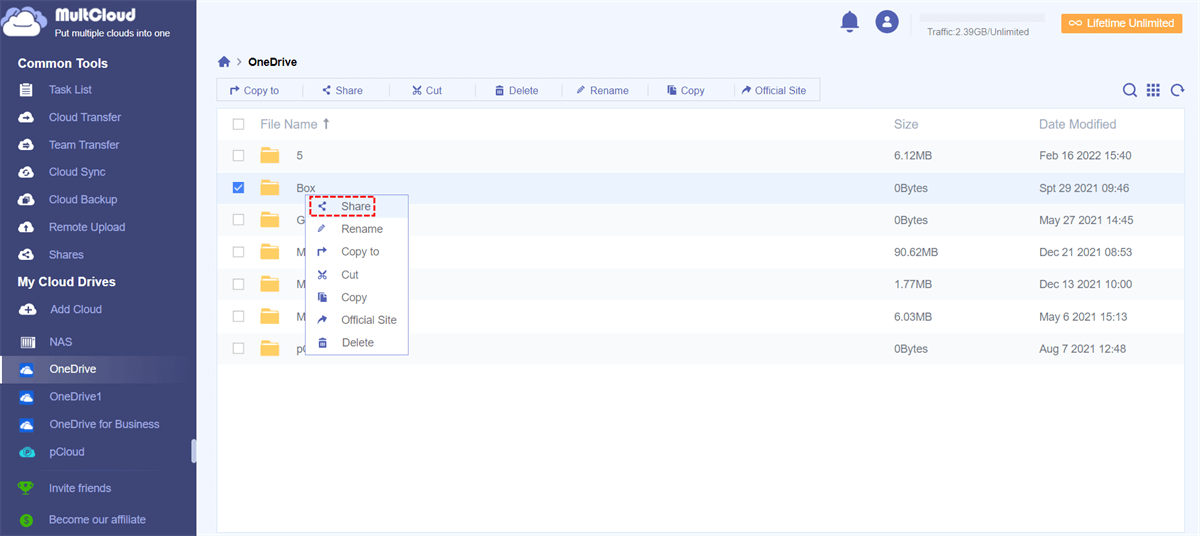
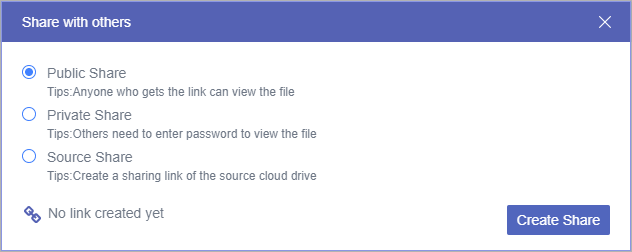
2. Your friend can download the data in your OneDrive through this link, or can choose to save the data directly to her or his OneDrive account.

Notes:
- If your friend needs to transfer files to his or her OneDrive account, he or she needs to firstly create an MultCloud account and add his or her OneDrive account to this MultCloud account.
- If your friends or family members have registered MultCloud accounts, you can use sharing function of MultCloud to share interesting pictures, videos or some application packages between different cloud drive accounts.
- If you create a "Private Share", you also need to send the default password (this password can be customized) to your friends.

Solution 2. Download and Upload
Step 1: Login your OneDrive account.
Step 2: Select all the files and click "Download" button to download them to your local PC.

Step 3: Login your new OneDrive account.
Step 4: Click on "Upload" icon to add the files to the new OneDrive cloud.

Note: If you have lots of files to transfer, then this solution will greatly reduce work efficiency and increase time costs.
More about MultCloud
Whether you choose any way above, each solution can help you transfer files from one OneDrive account to another. If you use the solution 1 with MultCloud, you may find it saves you a lot of time. If MultCloud suits you better, you can also use MultCloud to sync and backup data across different clouds easily with "Cloud Sync". For example, you can sync photos from OneDrive to Google Photos, and sync Google Drive to OneDrive for free, etc.
How to Transfer Folders From One Account to Another
Source: https://www.multcloud.com/tutorials/transfer-files-from-one-onedrive-account-to-another.html